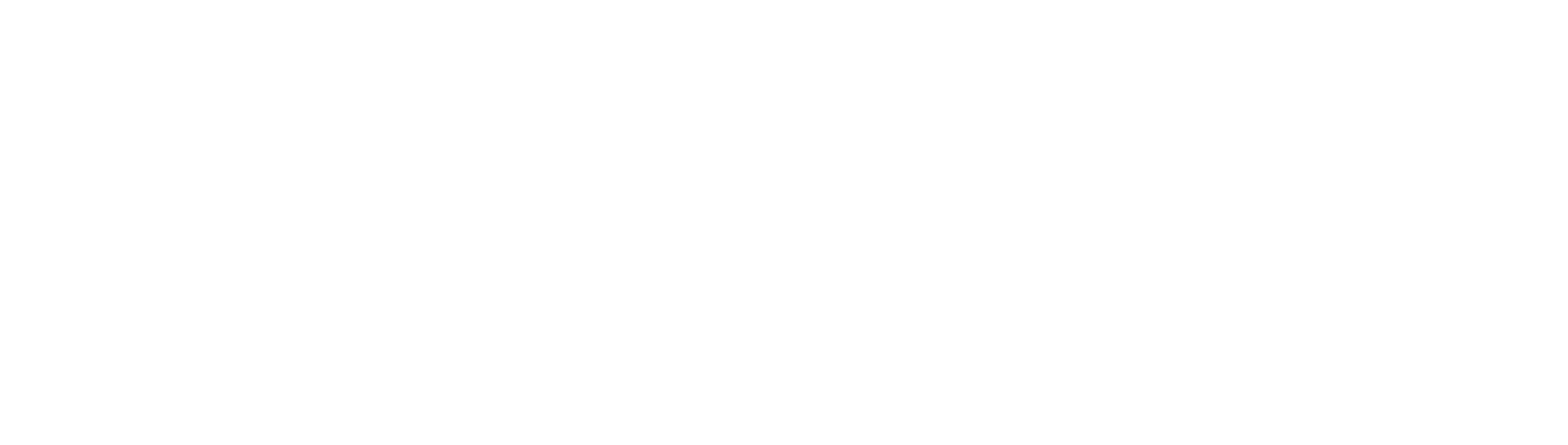The internet is a great place to hang out. Not only can all sorts of information be found there, but it’s also a great way to stay in touch with friends and family. However, it can also be a dangerous place – particularly for children. We’ve put together the ultimate guide to internet safety for kids.
This guide on internet safety for kids includes how you can make sure your kids are surfing safe websites, how to set parental controls on various devices and what to do if your child is being cyberbullied.
The Dangers of the Internet For Children
Let’s start with some sobering statistics:
- Nearly 60% of teens have received an email or instant message from a stranger and half have replied.
- 1 in 4 children have seen unwanted pornography.
- In the US, online crime is the fastest-growing crime; children are the fastest-growing victim group.
While it’s impossible to keep track of your child’s every keypress, there are ways for even busy parents to protect their family members from the horrors of the more dangerous parts of the internet.
It’s difficult to estimate exactly how common cyberbullying is among kids. The definition of cyberbullying changes according to who is doing the measuring. However, the Centers for Disease Control and Prevention estimates that in the US, around 15.5% of high-schoolers are affected by cyberbullying. For a bit of a comparison, in-person bullying is estimated to affect a little over 20% of high school students.
How to Protect Your Kids When They’re Online
What You Can Do Immediately
- Place computers in a common area of the house
Don’t allow kids to have a computer in their room. You’d be surprised by how much the mere presence of a parent who may or may not be looking over a child’s shoulder while they use the computer can keep a child in line. Make sure the computer’s screen is visible from other parts of the room and isn’t turned toward a wall.
- Learn more about computers and the internet
While folks are now more knowledgeable about computers and mobile devices than ever, it never hurts to learn a bit more. Look for information from your Internet Service Provider (ISP) and online resources.
- Spend time online with your kids
Hang out with your kids and help them with their homework online, searching for information together. But, make sure to put the Google search filter on “safe.”
- Set reasonable time and usage limits
Set rules about what your child can and can’t do when on the internet. Set time limits on their computer use. If they say they’re researching homework, maybe you don’t include that in the time limits. But make sure they’re actually using it for homework.
- Discuss the dangers of the web with your child
Sit down and have a discussion with your kids about the dangers of the internet as well as how they can practice safety tips. Talk openly and honestly about what’s out there and the kind of stuff they want to avoid.
- Keep the youngsters out of online chat rooms, and do your best to reinforce the old rule, “never talk to strangers.”
Chat rooms are a popular place for sex offenders to meet their prey. If possible, keep your kids out of chat rooms altogether. Make sure your child knows that no matter how nice an online “friend” may seem to be, they are still a stranger, and may not be who they appear to be.
- No personal information given out, and no “face-to-face” meetings
Kids may not understand how giving out personal info like their phone number or address could be harmful.
- NEVER let your child upload or download photos without your permission
Online predators will often send photos supposedly of themselves or request photos of the child. If your child does receive photos from an online “buddy,” and they’re at all questionable, immediately contact the police or your ISP.
- Check with your Internet Service Provider for any parental controls, blocking, and filtering tools they may offer
Examples are covered in the next section.
Safety Tools Parents Can Use to Protect Their Kids on the Internet
- ISP Parental Controls
Many Internet Service Providers offer free parental controls for users to make the internet a safer place for their younger family members.
While there are a number of other parental control software packages available for sale, find out what free options your ISP offers first.
Note: In some cases, the parental controls are built right into the internet modem/router supplied as a part of your subscription. For more information, visit your internet provider.
Setting Parental Controls on Computers and Devices
You can also ensure the safety of your kids by controlling their internet access on each one of their computers and mobile devices.
In this section, we’ll look at the parental controls offered by the Windows, macOS, iOS, and Android operating systems. All 4 operating systems offer controls flexible enough that they should meet any parent’s needs – it just might take some fiddling with the knobs to get there.
How to Set Up Parental Controls in Windows 10
While I’m aware there are various versions of Windows still in use today, ranging from Windows XP up to Windows 10, I will assume most Windows users are running, or will soon be running, Windows 10 on their family’s PCs.
Love it or hate it, Windows 10 is the current flavour of Microsoft’s operating system, and eventually, you’ll either upgrade or it’ll be on your next computer.
Windows 10 makes it easier to apply parental controls to each individual computer in your family due to its ability to set up child accounts that can be controlled from a parental account. Windows 10 does this by requiring child accounts to log in to a Microsoft account (in place of a local account), allowing parents to apply controls via an online interface.
Any changes made to parental controls on each child’s account are automatically applied to the child’s Windows-powered PC, mobile device, or Xbox game system. Parents can change the settings for web browsing, apps and games, screen time, spending, and Xbox privacy.
Parents can block inappropriate websites, including adult content. They can also turn on safe search and even add URLs that would always be allowed, or always be blocked, no matter what the general blocked content settings are adjusted to.
As far as apps and media controls go, parents can allow or not allow kids to download apps and games that are rated “mature,” as well as select distinct age ratings for game and media content.
Time limits can be set for a start and end time, as well as a time limit. (For instance, you could set it so your youngster can use the computer any time between 3 p.m. and 9 p.m. on weekdays, but only for a total of 3 hours.) If the child exceeds the time limits or attempts to use the PC outside of the set timeframe, a warning pops up, and a parental unit will need to log in to allow continued access to the computer.
Parents can also review a child account’s purchases, as well as add money to their account for spending, effectively limiting the child’s spending and charges to the parents’ credit cards
If your child has an Xbox Live account, you can control whether they can see other Xbox Live member’s profiles, view videos on Xbox Live, share or see custom content, and more. Parents can also restrict downloads to only free games or block the ability to participate in multiplayer games.
How to Set Up Parental Controls in macOS
Setting the Parental Controls on a Mac must be performed locally – although, once they are in place, they can be adjusted remotely from another Mac. The controls allow parents to determine which apps can be used, which websites can be accessed, whether or not a child can access the iTunes or App Stores, when and how long the Mac can be used, privacy limits, and other options, like whether or not Siri can be used.
Setting Parental Controls in macOS is performed via the System Preferences. Simply click the Apple logo in the upper left-hand corner of the Mac Desktop and then click “System Preferences…” in the pull-down menu that appears.
Next, click the “Parental Controls” icon in the System Preferences window, and you’ll be ready to select the account to manage. If you see the message “There are no user accounts to manage,” you’ll need to “add a managed user.”
Select a user to apply Parental Controls to, and you’ll see a series of tabs at the top of the Parental Controls windows. They are, from left to right: “Apps,” “Web,” “Stores,” “Time,” “Privacy” and the always-intriguing “Other.”
Apps
On the “Apps” tab, parents can control whether or not to allow their offspring to use the Mac’s built-in webcam. (Keep in mind, predators love to see their prey). They can also specify whether or not a child can join Game Center multiplayer games. Use of the Mac’s built-in Mail app can be limited to allowed contacts only or left completely open. Parents can also specify which apps their little ones are allowed to use.
Web
The “Web” tab offers controls for which websites the kids are allowed to access in the Safari browser. Parents can allow unrestricted access to websites, limit access to adult websites, or specify websites that are allowed for access. (Apple gives a nice start to this list by including such sites as Discovery Kids, PBS Kids, Disney, and other kid-oriented sites.)
Time
The Parental Controls “Time” tab allows parents to set weekday and weekend time limits for computer usage, as well as school night and weekend access hours. In other words, you could allow 2 hours of computer access on weekdays, from 6 a.m. to 9 p.m., and allow 4 hours per day on weekends, from 7 a.m. to 10 a.m.
This tab also offers a “Logs…” button that allows parents to view logs showing their child’s Application and Web activity for anywhere from one day to one year’s worth of usage.
Privacy
On the “Privacy” tab, parents can manage the privacy settings on apps used by their offspring. Controls include whether an app can request access to stored location information, photos, contacts, and more.
Parents can also designate whether to allow changes to settings for Location Services, Contacts, Calendars, Reminders and other apps.
More Notes
Once settings are in place for a managed account, they can be copied to other accounts by simply copying and pasting them. This is handy for parents who have multiple child units in their home, who will all be using similar permissions.
How to Set Up Parental Controls on Android Devices
Note: Due to the various versions and flavours of Android available in the wild, your device’s settings may differ. Also, Parental Controls are only available on Android tablets, not phones. However, the following information should offer enough info to help you figure out your device’s Parental Control settings.
When you open the Android device’s “Settings” app, scroll down to the “Users” option. Tap that.
Once you are on the User’s screen, tap “Add user or profile.”
You’ll be asked if you’d like to create a normal or restricted profile. Tap the “Restricted” option.
If you haven’t done so already, you’ll be prompted to set a screen lock PIN, pattern, or password for the device. Follow the instructions to do so.
Tap the settings icon shown next to the “New Profile” to name the profile.
A list of the device’s installed apps will now be displayed, with an ON/OFF toggle switch shown to the side of each app. Scroll through the list and toggle ON the apps you wish to allow your child to have access to.
How to Set Up Parental Controls in iTunes and the App Store
Parents can use the Restrictions screen to prevent unauthorized purchases in iTunes and the App Store. Restrictions can be set to require a password for a purchase, prevent certain types of purchases, or shut off purchasing completely.
The information in this section assumes Restrictions have been turned on, as explained in the previous section of this article.
Once Restrictions have been enabled, you can turn off In-App Purchases, or you can disable purchases completely by turning off access to the iTunes Store, iBooks Store, as well as turning off the ability to install apps or make in-app purchases. (You can also prevent purchases by removing your payment method from your on-device account.)
If you don’t want to shut down app purchases or in-app purchases completely, you can also require a password before allowing content to be purchased and downloaded from the iTunes Store or App Store.
How to Set Up Parental Controls for YouTube
In the Browser
When visiting the main YouTube page in a browser while on a Windows or macOS computer, scroll down to near the bottom of the page, where you’ll see a button marked “Restricted Mode.” Click it. You’ll see the Restricted Mode controls appear.
Click the “On” radio button to activate Restricted Mode, which hides videos that might contain inappropriate content. (YouTube notes that no filter for content is 100% accurate, so some inappropriate content may slip through.)
Once you click the “On” button, a new link will appear: “Lock Restricted Mode on this browser.” Click the link, and after you enter your YouTube password to confirm, Restricted Mode will be set. This will prevent anyone else, your kids included, from changing the settings. Click the “Save” button to save your new settings.
Note: These are the instructions for the “current desktop experience.” For the “new desktop experience,” visit Youtube Help.
On Android and iOS Devices
Don’t bother trying to lock down the regular YouTube app on either an Android or iOS device. Delete the YouTube app, set the YouTube website as a restricted site in your parental controls, and download the YouTube Kids app.
The YouTube Kids app offers only age-appropriate videos. Plus, kids can’t screw around in the settings of the app because it requires an adult’s passcode. This will make your life so much easier. The YouTube Kids app is available for both iOS and Android devices.
Additional Internet Safety Tips For Kids
First, talk to your kids about stranger danger, both online and off.
Watch for a change in their behaviour. Kids who are being cyber-bullied or are being targeted by an online predator may exhibit changed behaviour. They may act more secretive, behave as if they are scared, or begin closing browser windows or turning off their computer or device’s screen when they notice you’re nearby. They may even exhibit changed habits at the dinner table, not eating as well as they once did.
What to do if you think your child is being Cyber Bullied:
- First, make sure your child knows you love and support them.
- Convince the child to take a step back from the situation by taking a break from their computer or mobile device.
- Take screenshots of the cyberbullying activity.
- If your child knows the identity of the bully, consider discussing the situation with the bully’s parents.
- Consider contacting school authorities. If bullying is taking place online, it’s possible that it’s also happening in person at school.
While it may sound a bit like you’re violating their privacy, make sure your kids know that you might take a look at their messaging apps and browser history at any time. Even when they’re in the middle of a conversation or a study session. This will make them more mindful in their communications and may make them think twice about talking to strangers or participating in cyberbullying.
Not only pay attention to your child’s online behaviour but also pay attention to what you’re doing online. Think twice before posting photos of your child. If you do, restrict access to trusted friends and family. Don’t share your child’s full name. Also, think twice before allowing them to have a Facebook or Twitter account.
If your kids are already on social networks, friend them or follow them. Make sure they confirm you as a friend or follower. That way they know you’ll see what they post online.
While you can never be completely comfortable with your kids being on the internet, by following the safety tips in this article, you can hopefully rest a bit easier, knowing that you’ve done everything you can to protect them.
Featured courtesy of Shutterstock.
This article originally appeared on pixelprivacy.com, written by Chris Hauk.
Related articles: